Cara Menambahkan Gallery Foto Kegiatan Sekolah di Aplikasi Dapodik PAUD Terbaru
Judul : Cara Menambahkan Gallery Foto Kegiatan Sekolah di Aplikasi Dapodik PAUD Terbaru
link : Cara Menambahkan Gallery Foto Kegiatan Sekolah di Aplikasi Dapodik PAUD Terbaru
Cara Menambahkan Gallery Foto Kegiatan Sekolah di Aplikasi Dapodik PAUD Terbaru
Salam semangat buat Bunda-bunda PAUD serta rekan Operator Dapodik PAUD. Pada postingan kali ini admin akan membagikan informasi Bagaimana Cara Mengabadikan Gallery Foto Kegiatan Sekolah di Aplikasi Dapodik PAUD, serta Bagaimana Cara Mengatur Ukuran Foto Agar Berhasil Di Upload pada Gallery Dapodik PAUD.
Kali ini admin mencoba untuk mengabadikan seluruh kegiatan-kegiatan di Lembaga PAUD kami di Aplikasi Dapodik PAUD melalui Menu Gallery yang tersedia di Aplikasi Dapodik PAUD Offline. Oleh karena itu, di postingan kali ini sekaligus akan admin bagikan panduannya bagi rekan yang belum sempat mengabadikan kegiatan-kegiatan sekolah di Aplikasi Dapopaud Offline, semoga bisa membantu rekan semuanya.
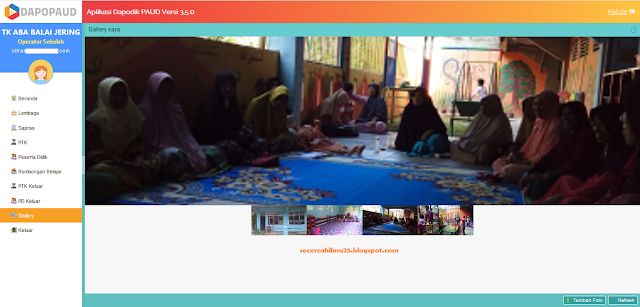 |
| Gambar. Daftar Gallery Kegiatan Sekolah di Aplikasi Dapodik PAUD Offline Terbaru |
Berikut ini Panduan Cara Menambahkan Gallery Foto Kegiatan Sekolah di Aplikasi Dapodik PAUD Offline :
1. Silahkan akses Aplikasi Dapodik / Dapopaud Offline nya terlebih dahulu.
Setelah berhasil login, silahkan klik pada Menu Gallery.
Maka kita akan masuk di halaman Gallery seperti gambar dibawah ini. Selanjutnya untuk menambahkan Foto silahkan klik pada tombol Tambah Foto.
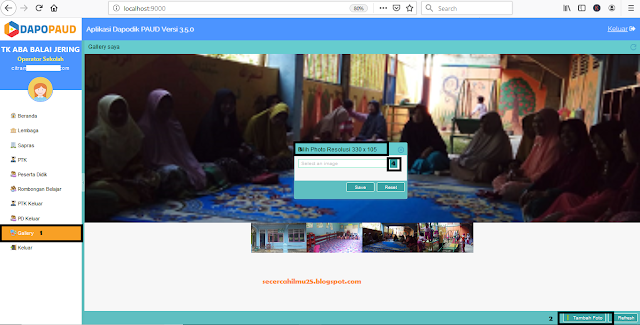 |
| Gambar. Halaman Gallery Tambah Foto |
Selanjutnya, muncul laman Pilih Photo Resolusi 330x105, sebelum kita menambahkan photo silahkan atur terlebih dahulu Ukuran photo tersebut.
Berikut ini cara mengatur resolusi photo menjadi ukuran 330x105 atau agar photo bisa sukses di upload.
- Silahkan siapkan terlebih dahulu photo-photo yang akan di atur resolusinya.
 |
| Gambar. photo-photo yang akan diatur resolusinya |
- Selanjutnya, silahkan akses editor photo. Disini admin menggunakan aplikasi Paint. Silahkan akses aplikasi Paint, jika sudah silahkan klik pada Menu Paste > Paste Form.
 |
| Gambar. Halaman Aplikasi Paint |
- Silahkan pilih salah satu photo yang akan diatur resolusinya, selanjutnya klik tombol Open.
 |
| Gambar. Silahkan pilih salah satu photo untuk diatur resolusinya. |
- Hasilnya seperti gambar dibawah ini, photo yang akan di atur resolusi sudah muncul di Paint. Tahapan selanjutnya kita mengatur ukuran resolusinya, silahkan klik pada Resize. Kemudian masuk di halaman Resize and Skew, pada bagian Resize silahkan klik pada Pixels, selanjutnya atur Horizontal (Panjang) = 330 dan Vertical (Tinggi) akan terisi otomatis seperti gambar dibawah ini. Jika sudah silahkan klik OK.
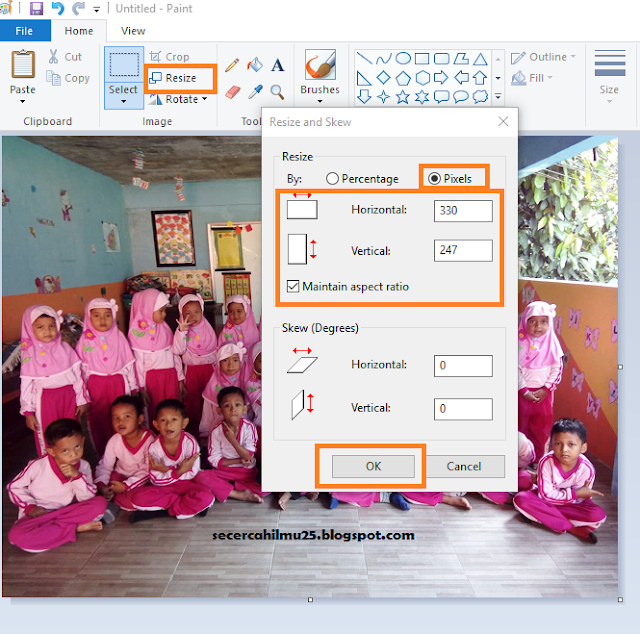 |
| Gambar. Resize Photo Gallery Sekolah |
- Selanjutnya, silahkan Save As photo yang telah diatur resolusinya tadi. Caranya, silahkan tekan CTRL+S di Keyboard atau klik Save As, silahkan pilih tempat penyimpan kemudian silahkan di buat nama file nya (File Name) lalu klik Save.
 |
| Gambar. Menyimpan Photo yang telah diatur Ukurannya. |
2. Masuk ke tahapan Upload Photo Gallery Kegiatan Sekolah yang telah diatur resolusinya. Silahkan klik tombol Tambah Data > Kemudian pada laman Pilih Photo Resolusi silahkan klik pada tombol (angka 1 seperti gambar dibawah ini).
Kemudian masuk di halaman memilih photo yang akan di upload, silahkan pilih salah satu photo dan klik Open.
 |
| Gambar. Proses Upload Gallery Photo |
Apabila data sudah seperti gambar dibawah ini, silahkan klik tombol Save.
 |
| Gambar. Silahkan klik tombol Save |
Setelah klik tombol Save, apabila photo yang telah di upload sesuai dengan persyaratannya maka akan muncul notif Success seperti gambar dibawah ini, artinya Photo telah berhasil terupload. Selanjutnya, silahkan tekan F5 (Refresh) atau klik pada tombol Refresh seperti yang dilingkar pada gambar dibawah ini.
 |
| Gambar. Proses Upload Photo Gallery Telah Berhasil |
3. Alhamdulillah, Gallery Photo telah berhasil ditambahkan. Silahkan upload photo-photo lainnya seperti cara diatas.
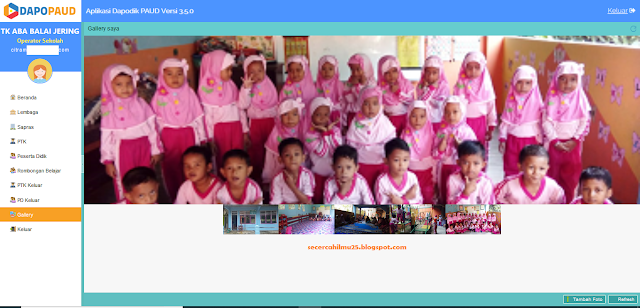 |
| Gambar. Hasil Gallery Photo yang telah berhasil di tambahkan di dapodik paud |
Demikianlah informasi yang dapat admin bagikan, semoga bermanfaat buat kita semuanya. Salam semangat dan salam satu data.
Demikianlah Artikel Cara Menambahkan Gallery Foto Kegiatan Sekolah di Aplikasi Dapodik PAUD Terbaru
Sekianlah artikel Cara Menambahkan Gallery Foto Kegiatan Sekolah di Aplikasi Dapodik PAUD Terbaru kali ini, mudah-mudahan bisa memberi manfaat untuk anda semua. baiklah, sampai jumpa di postingan artikel lainnya.
Anda sekarang membaca artikel Cara Menambahkan Gallery Foto Kegiatan Sekolah di Aplikasi Dapodik PAUD Terbaru dengan alamat link https://animemingguan.blogspot.com/2019/09/cara-menambahkan-gallery-foto-kegiatan.html





0 Response to "Cara Menambahkan Gallery Foto Kegiatan Sekolah di Aplikasi Dapodik PAUD Terbaru"
Posting Komentar